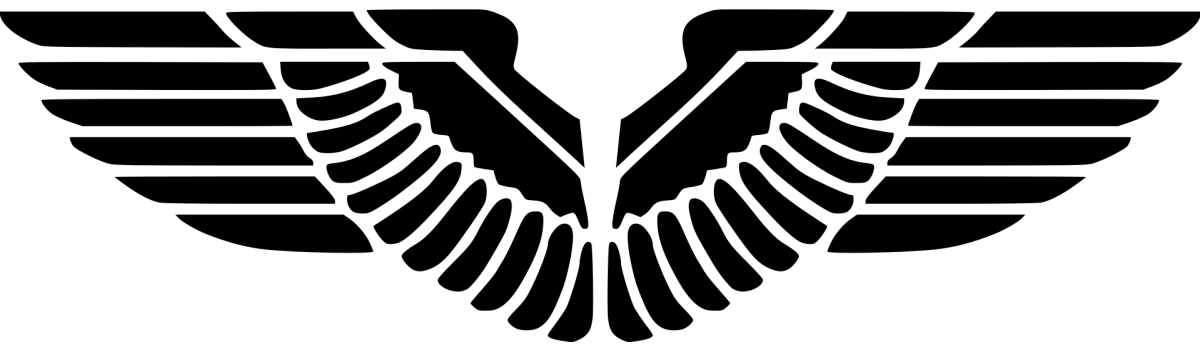Two steps about Client Upgrade in Post-Installation part stuck in In progress
ISSUE
Two steps about Client Upgrade in Post-Installation part stuck in In progress during an upgrade from 1909 to 2006
These two steps are :
1. Updating Client folder on Site Server
2. Updating Configuration Manager Client Package
hman.log
Loaded client upgrade settings from DB successfully. FullClientPackageID=SG100002, StagingClientPackageID=SG100017, ClientUpgradePackageID=SG100003, PilotingUpgradePackageID=SG10074E, ClientUpgradeAdvertisementID=SG120000, ClientPilotingAdvertisementID=SG120BFF
Both UpgradeAdvertisementID and PilotingAdvertisementID existed in the output of ClientDeploymentSettings, while, the advertisementID 'SG120000' couldn't be found in table ProgramOffers, that's why these two steps stuck there, and keep being retried.
SQL>>>select PkgID,PkgProgram,CollectionID,SourceSite,OfferName,OfferComment,Hierarchy,AvailableSched,UnavailableSched,MandatorySched,PresentTime,ExpirationTime,TimeEnableFlag,OfferFlags,DeviceFlags,RemoteClientFlags,Priority,AssignmentID,MandatoryCountdown,SourceLocaleID,LastModificationTime,OfferTypeID,ISVString,AdditionalProperties from ProgramOffers where OfferID = 'SG120000' and Action <> 3
SQL>>>>> Done.
ERROR: Failed to get the advertisement object for advertisement SG120000.
ERROR: Failed to add a new mandatory schedule to the client upgrade advertisement SG120000. Will continue on next cycle.
WARN: It fails to process the client content in the update package A200E842-5CB5-4BD3-AB77-2999B59721AE. Will retry in next cycle.
Solution
- Go to the top-level site
- Navigate into <ConfigMgr>\inboxes\hman.box
- Create an empty CliUpg.acu file in <ConfigMgr>\inboxes\hman.box
- Restart SMS_EXECUTIVE service from services.msc panel