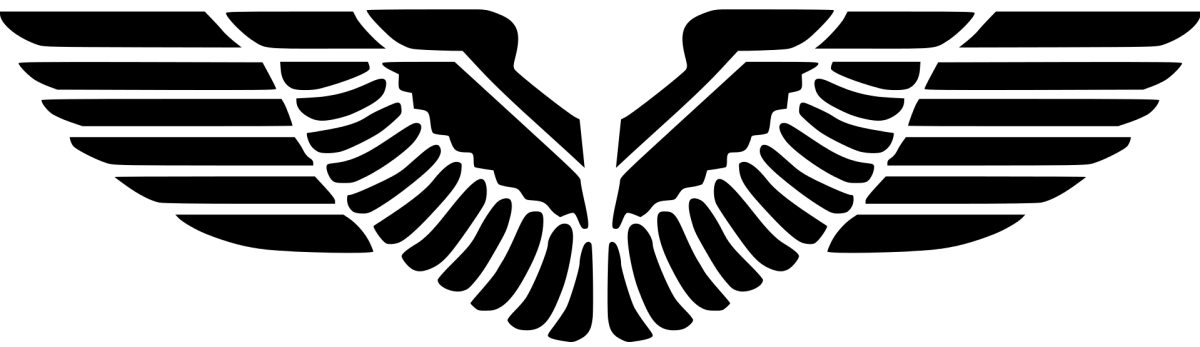One of my customers came across a “weird” issue that one Windows update KB5001567 refuses to show up in the WSUS console regardless of repeated synchronizations. With a little search on the internet, I found it to be an out-of-band Windows update.
What is an out-of-band Window update? To put it simple, “An out-of-band patch is a patch released at some time other than the normal release time. Microsoft, for example, normally releases patches on the second Tuesday of every month.“
There are three possible ways to install KB5001567 .
| Release Channel | Available | Next Step |
| Windows Update and Microsoft Update | Yes | Go to Settings > Update & Security > Windows Update. In the Optional updates available area, you’ll find the link to download and install the update. |
| Microsoft Update Catalog | Yes | To get the standalone package for this update, go to the Microsoft Update Catalog website. |
| Windows Server Update Services (WSUS) | No | You can import this update into WSUS manually. See the Microsoft Update Catalog for instructions. |
For details, refer to – March 15, 2021—KB5001567 (OS Builds 19041.868 and 19042.868) Out-of-band (microsoft.com)
To install an out-of-band Windows update, another feasible alternative is to download and install it manually. Take this KB5001567for example. We can download it from Windows Catalog site and then install it on each computer by hand or via GPO.
Demo steps –
- Create folder C:\temp
- Download the Update to C:\temp directory (KB5001638 download path: http://download.windowsupdate.com/d/msdownload/update/software/updt/2021/03/windows10.0-kb5001638-x64_64937e493ea9574759536d4b2695c05dfa5543e3.msu )
- Expand the .msu file to extract the .cab file by running below command in CMD:
expand -F:* C:\temp\windows10.0-kb5001638-x64_64937e493ea9574759536d4b2695c05dfa5543e3.msu C:\temp
- Copy windows10.0-kb5001638-x64_64937e493ea9574759536d4b2695c05dfa5543e3.cab along with other expanded files to a shared path (that is, copy all the extracted files)
- Use the following DISM command to install the update:
dism /online /add-package /packagepath:\\<Shared-Path>\windows10.0-kb5001638-x64_64937e493ea9574759536d4b2695c05dfa5543e3.cab
If you want to use GPO to save efforts in case of too many computers –
- Create a bat file and put the command at step 5 in it and save the bat file.
- Then, use GPO startup script to run batch file. Refer to – Using Startup, Shutdown, Logon, and Logoff Scripts in Group Policy | Microsoft Docs