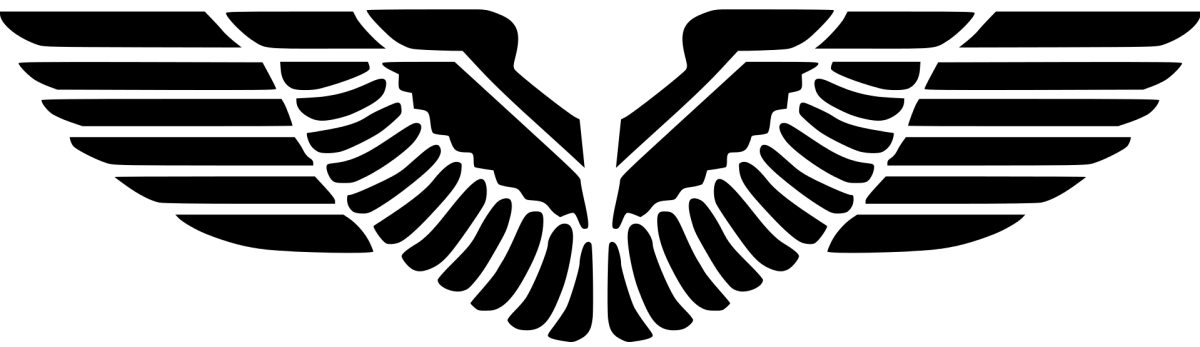More often than not, it is difficult to tell whether Windows Update failure is caused by WSUS itself or by Windows operating system. In that case we may need to remove WSUS settings from the client and restore Windows Update default settings in order to find out where the problem resides.
Here are two methods to achieve this.
Remove WSUS Settings via PowerShell
- Click Start and open PowerShell as Administrator (Right Click > Run as Administrator)
- Stop the Windows Update Service by entering the command:
Stop-Service -Name wuauserv - Remove the Windows Update registry key by entering the command:
Remove-Item HKLM:\Software\Policies\Microsoft\Windows\WindowsUpdate -Recurse - Finally, restart Windows Update Service by running: Start-Service -Name wuauserv
Remove WSUS Settings Manually
- Click Start and type regedit into the start search box, then Right Click and Run as Administrator.
- Navigate to HKEY_LOCAL_MACHINE\Software\Policies\Microsoft\Windows\
- Right Click and Delete the registry key WindowsUpdate, then close the registry editor.
- Open the Services Console by entering services.msc in the start search box.
- Find and restart the Windows Update Service