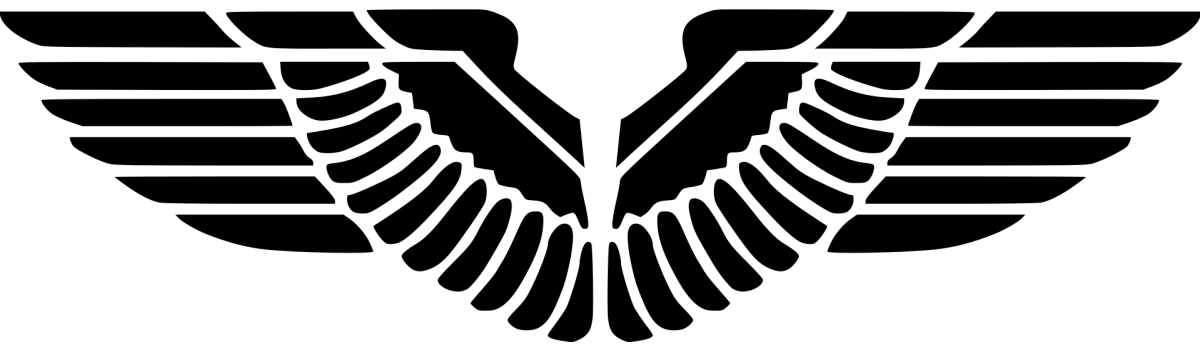We can manually import a single device or multiple devices into SCCM using its Import Computer Information under \Assets and Compliance\Overview\Devices.

Here are the steps.
Create a CSV file in the following format – Add all the computers into the list. Figure 1.
Name,SMSBIOS GUID, MAC Address
PC-A, 9AFE6AA8-3306-42D9-81B3-3E6A746B95EE, 70-BC-10-7E-3F-1F
To get SMSBIOS GUID, use this command:
wmic path win32_computersystemproduct get uuid
Go to SCCM console and navigate to Devices. Right click and you will see Import Computer Information.

Select Import computers using a file or Import single computer. The former allows you to import multiple computers via a CSV file. Figure 2. This is what we focus on in this article. The latter provides a windows allowing you to import a single computer by filling Computer Name, MAC address and SMBIOS GUID. Figure 3.


We select Import computers using a file and continue. Select the CSV file prepared before hand. Check This file has column headings. Headings in the CSV file is not required as long as you map them correctly in this window by playing with Column, Assign as. But I suggest adding headings in the file to be more readable, especially when this file is shared among administrators.

Click on Next.

You can specify Collections for the computers to be imported.

Continue to Next,

Finished.

In the end, you will see the result.

We can also import computers by PowerShell command. If you are interested, refer to the official guide here.